O Create 2 é uma plataforma robusta e relativamente barata para o desenvolvimento de projetos na área da robótica (pelo menos nos EUA, onde custa cerca de US $ 200). O Create2 é na verdade um Robô Aspirador de pó “Roomba” da série 660 restaurado que permite uma variedade de métodos de programação. No Brasil, mais e mais se torna comum este tipo de eletrodomésticos ( e só esperar a mãe sair de casa e fazer alguma experiências com o rapaz 😉
Para começar, usei um Arduino e um aplicativo Android para poder mover o robô por aí. Neste primeiro tutorial, explorarei como conectar o Arduino com o Roomba via porta serial e como comandar seus motores, LEDs e som. Em projectos futuros, explorarei seus sensores e usarei um Raspberry Pi para conectar o Roomba com a internet.
Abaixo, um rápido vídeo mostrando os meus primeiros resultados programando o Roomba:
Passo 1: Lista de Materiais

- iRobot “Roomba”Create2
- Arduino UNO
- módulo Bluetooth HC-06
- Botão (“Push0Button”)
- Protobard e cabos de conecção.
Passo 2: O Roomba Create2
O Roomba é um robô do tipo diferencial, com 2 rodas e um “caster”

Sua velocidade vai até 500 mm/s e pode ser comandado para ir tanto para a frente como para trás.
Para sinalização, podemos contar com 4 displays de sete segmentos e 5 LEDs:
- Limpar (Clean)
- Local (Spot)
- Doca (Dock)
- Aviso (Warning)
- Sugeira (Dirt / Debris)
Como sensores internos, temos entre outros:
- Detector de degrau (Cliff) (4 à frente)
- Detectores de colisão (2 na frente)
- Codificadores de giro das rodas
Para a programação, deve ser usado o documento de referencia: iRobot® Create® 2 Open Interface (OI) .
O Roomba possui 3 modos de programação:
- Modo de segurança (Safe):
Libera o controle total do Roomba, com a excepção das seguintes condições de segurança:- Carregador de batería conectado e ligado.
- A detecção de uma queda de roda (ocorre quando se “levanta o Roomba do chão”).
- A detecção de um degrau de escada por exemplo, enquanto se move para a frente (ou movendo-se para trás com um raio de giro pequeno).
Se uma das condições de segurança acima ocorrem enquanto o Roomba está em modo de segurança, Roomba para todos os motores e reverte para o modo passivo.
- Modo passivo (Passive):
Ao enviar o comando Iniciar (“Start”) ou qualquer um dos comandos do modo de limpeza (por exemplo, “Spot”, “Clean”, “Seek Dock”), o Roomba entra em modo passivo. Quando o Roomba está em modo passivo, você pode solicitar e receber dados utilizando qualquer um dos comandos de sensores, mas você não pode mudar os parâmetros de comando dos atuadores (motores, som, luzes, saídas digitais, etc.) .
- Modo completo (Full):
Libera o controle completo do Roomba, a todos os seus atuadores e a todas as condições de segurança que são restritos quando o robô está em modo de segurança descritas no modo Safe.
Passo 3: A ligação em série
Para a comunicação entre o Roomba e o Arduino, será utilizada a porta serial de ambos. Por padrão, o Roomba se comunica a 115.200 bauds, mas para uma melhor comunicação com o Arduino, vamos modificar-lo para 19.200 bauds.
Existem 2 maneiras de se definir a taxa de transmissão do Roomba :
- Durante o desligamento do Roomba, continue a manter pressionado o botão central POWER/CLEAN, mesmo após a luz se apagar. Após cerca de 10 segundos, o Roomba tocará uma música com tons descendentes. A partir daí, o Roomba irá comunicar-se a 19.200 bauds até que o processador perda a energia da bateria ou a taxa de transmissão seja explicitamente alterada através de programação.
- Usar o pino 5 no conector Mini-DIN (Baud Rate Change pin) para alterar a taxa de transmissão do Roomba. Depois de ligar o Roomba, espere 2 segundos; em seguida, aplique um pulso de nivel baixo no pin5 três vezes. Cada pulso deve durar entre 50 e 500 milissegundos. O Roomba irá comunicar-se a 19200 bauds até que o processador perca a energia da bateria ou a taxa de transmissão seja explicitamente alterada por SW.
O diagrama abaixo mostra como o Arduino deve ser conectado ao conector Mini-DIN do Roomba:

Par se ter acesso ao Mini-DIN se deve remover a parte superior do Create 2 (capa verde), ou simplesmente fazer um furo na mesma.
Passo 4: Inicializando o Roomba
O primeiro passo a ser feito na programação de um Roomba é:
- “Acordar” o robô
- Iniciar e definir o modo de operação (Safe ou Full)
Para acordar o Roomba, devemos enviar um pulso baixo para o pino 5 do Mini-DIN (detectar dispositivo de entrada), como mostrado na função abaixo (ddPin é o pin 5 do Arduino conectado ao pin% do Roomba):
void wakeUp (void)
{
digitalWrite(ddPin, HIGH);
delay(100);
digitalWrite(ddPin, LOW);
delay(500);
digitalWrite(ddPin, HIGH);
delay(2000);
}
Para iniciar o Roomba, sempre devem ser enviados 2 códigos : “START” [128] e o modo, no nosso caso “modo de segurança” [131]. Se você quizer o “modo completo”, deve enviar o código [132].
void startSafe()
{
Roomba.write(128); //Start
Roomba.write(131); //Safe mode
delay(1000);
}
Passo 5: Ligar os LEDs e visor
Ligando os LEDs
Conforme descrito na introdução, o Roomba possui 5 LEDs:
- POWER/CLEAN (bicolor vermelho / verde e intensidade controlada)
- SPOT (Verde, intensidade fixa)
- DOVK (verde, a intensidade fixa)
- WARNING / Check (Laranja, intensidade fixa)
- DIRT (azul, intensidade fixa)
Todos os LEDs podem ser comandados usando o código [139]
Para controlar o LED POWER/CLEAN, você deve enviar dois bytes de dados para o Roomba: “cor” e “intensidade”.
- Cor:
- Verde = 0
- Laranja = 128
- vermelho = 255
- Intensidade:
- Min = 0
- Max = 255
A função setPowerLED (byte setColor, byte setIntensity) faz isso automaticamente:
void setPowerLED(byte setColor, byte setIntensity)
{
color = setColor;
intensity = setIntensity;
Roomba.write(139);
Roomba.write((byte)0x00);
Roomba.write((byte)color);
Roomba.write((byte)intensity);
}
Por exemplo, para acender o LED POWER com cor de laranja e na metade de sua intensidade maxima, você pode chamar a função como abaixo:
setPowerLED (128, 128);
Para acender os restantes 4 LEDs, devem ser utilizadas as funções:
setDebrisLED (ON); setDockLED (ON); setSpotLED (ON); setWarningLED (ON);
Todas as funções acima tem um código semelhante a este:
void setDebrisLED(bool enable)
{
debrisLED = enable;
Roomba.write(139);
Roomba.write((debrisLED ? 1 : 0) + (spotLED ? 2 : 0) + (dockLED ? 4 : 0) + (warningLED ? 8 : 0));
Roomba.write((byte)color);
Roomba.write((byte)intensity);
}
Basicamente, a diferença estará na linha:
debrisLED = enable;
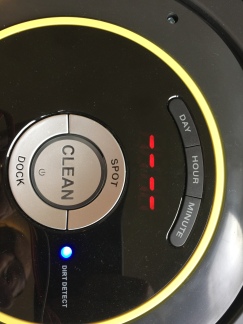
a qual deverá ser alterada permitindo (“enabling”) que cada um dos outros LEDs (spotLED, dockLED, warningLED) acenda.
Envio de mensagens a serem mostradas
O Roomba possui quatro Displays de 7 Segmentos que você podem ser usados para enviar mensagens de duas maneiras diferentes:
- Código [163]: LEDs com dígitos numéricos (“Raw”)
- Código [164]: LEDs com dígitos ASCII (aproximação de letras e códigos especiais)
Para exibir números é muito facil. Você apenas deve enviar o código [163], seguido dos 4 dígitos a serem exibidos. A função:
setDigitLEDs (digit1 byte, digit2 byte, digit3 byte, byte digit4)
faz isso para você:
void setDigitLEDs(byte digit1, byte digit2, byte digit3, byte digit4)
{
Roomba.write(163);
Roomba.write(digit1);
Roomba.write(digit2);
Roomba.write(digit3);
Roomba.write(digit4);
}
Por exemplo, para exibir “1, 2, 3, 4”, basta chamar a função:
setDigitLEDs(1, 2, 3, 4);
Com o código [164], é possível aproximação de envio de ASCII.
A função: setDigitLEDFromASCII(byte digit, char letter) faz isso para nós:
void setDigitLEDFromASCII(byte digit, char letter)
{
switch (digit){
case 1:
digit1 = letter;
break;
case 2:
digit2 = letter;
break;
case 3:
digit3 = letter;
break;
case 4:
digit4 = letter;
break;
}
Roomba.write(164);
Roomba.write(digit1);
Roomba.write(digit2);
Roomba.write(digit3);
Roomba.write(digit4);
}
Para simplificar, criei uma nova função que pode ser utilizada para enviar os 4 dígitos ao mesmo tempo:
void writeLEDs (char a, char b, char c, char d)
{
setDigitLEDFromASCII(1, a);
setDigitLEDFromASCII(2, b);
setDigitLEDFromASCII(3, c);
setDigitLEDFromASCII(4, d);
}
Por exemplo, para exibir “STOP”, você deve chamar a função:
writeLEDs ( 's', 't', 'o', 'p');

Passo 6: Pilotando o Roomba pela casa
Para sua mobilidade, o Roomba possui 2 motores DC independentes que podem ser programados para rodar a uma velocidade de até 500 mm/s. Existem vários comandos que podem ser usados para dirigir o robô. Os principais são:
- Código [137]: Drive ==> devem ser enviados: +/- velocidade em mm/s e +/- Radius em mm
- Código [145]: Direct Drive ==> deve ser enviado velocidade à Esquerda/Direita em mm/s (+ para a frente e – para trás)
- Código [146]: Drive PWM ==> devem ser enviados +/- dados PWM individualmente para as rodas esquerda e direita.
Abaixo o código para essas 3 opções descritas anteriormente:
void drive(int velocity, int radius)
{
clamp(velocity, -500, 500); //def max and min velocity in mm/s
clamp(radius, -2000, 2000); //def max and min radius in mm
Roomba.write(137);
Roomba.write(velocity >> 8);
Roomba.write(velocity);
Roomba.write(radius >> 8);
Roomba.write(radius);
}
//---------------------------------------------------------------
void driveWheels(int right, int left)
{
clamp(right, -500, 500);
clamp(left, -500, 500);
Roomba.write(145);
Roomba.write(right >> 8);
Roomba.write(right);
Roomba.write(left >> 8);
Roomba.write(left);
}
//---------------------------------------------------------------
void driveWheelsPWM(int rightPWM, int leftPWM)
{
clamp(rightPWM, -255, 255);
clamp(leftPWM, -255, 255);
Roomba.write(146);
Roomba.write(rightPWM >> 8);
Roomba.write(rightPWM);
Roomba.write(leftPWM >> 8);
Roomba.write(leftPWM);
}
Note que a função “clamp” define os valores máximos e mínimos que são permitidos para como entrada. Essa função é definida no arquivo rombaDefines.h :
#define clamp(value, min, max) (value < min ? min : value > max ? max : value)
Usando os códigos descritos acima, funções mais simples podem ser criadas para mover o Roomba:
void turnCW(unsigned short velocity, unsigned short degrees)
{
drive(velocity, -1);
clamp(velocity, 0, 500);
delay(6600);
drive(0,0);
}
//---------------------------------------------------------------
void turnCCW(unsigned short velocity, unsigned short degrees)
{
drive(velocity, 1);
clamp(velocity, 0, 500);
delay(6600);
drive(0,0);
}
//---------------------------------------------------------------
void driveStop(void)
{
drive(0,0);
}
//---------------------------------------------------------------
void driveLeft(int left)
{
driveWheels(left, 0);
}
//---------------------------------------------------------------
void driveRight(int right)
{
driveWheels(0, right);
}
Note-se que para se obter um valor de ângulo correto, o argumento da função “delay” deve ser calculada especificamente para uma dada velocidade (o método de tentativa e erro é a melhor opção aqui).
Abaixo alguns exemplos que podem ser utilizados para testar os motores:
turnCW (40, 180); // girar no sentido horário em 180 graus e parar
driveWheels (20, -20); // girar sobre seu eixo ("spin") a uma velocidade de 20mm/s
driveLeft (20); // Virar à esquerda a uma velocidade de 20mm/s

Para testar os motores, é bom adicionar um botão externo (no meu caso ligado ao Arduino pino 12), de modo a que você possa baixar o código para o Arduino, iniciando o Roomba, mas parando a execução até que o botão seja é pressionado.
Abaixo, simples exemplo de um código de testes para os motores utilizando-se Arduino (observe que para o codigo ser executado, funções e definições discutidas nos steps anteriores deverão ser utilizadas):
#include "roombaDefines.h"
#include <SoftwareSerial.h>
// Roomba Create2 connection
int rxPin=10;
int txPin=11;
SoftwareSerial Roomba(rxPin,txPin);
//---------------------------------------------
void setup()
{
Roomba.begin(19200);
pinMode(ddPin, OUTPUT);
pinMode(buttonPin, INPUT_PULLUP); // connected to Arduino pin 12 and used for "starting"
delay(2000);
wakeUp (); // Wake-up Roomba
startSafe(); // Start Roomba in Safe Mode
while (digitalRead(buttonPin)) { } // wait button to be pressed to continous run code
turnCW (40, 180); //test Roomba spin clock-wise 180 degrees and stop
}
//---------------------------------------------
void loop()
{
}
Passo 7: Controlando Roomba via Bluetooth
Para completar a nossa primeira parte do projeto, vamos instalar um módulo Bluetooth (HC-06) para a nosso Arduino. O diagrama abaixo mostra como fazê-lo.

Normalmente, o HC-06 é fornecido de fábrica com uma taxa de transmissão de 9600 bauds. É importante que você o altere para 19.200, de maneira a ser compatível com a velocidade de comunicação utilizada pelo Arduino-Roomba. Você pode fazer isso enviando um comando AT para o módulo (AT + BAUD5 onde “5” é o código para 19.200).
Se você tem alguma dúvida sobre como o HC-06 trabalha, por favor dê uma olhada no meu tutorial: Conectando “coisas” através do Bluetooth
Para guiar o Roomba, vamos utilizar um aplicativo genérico para controle de robôs móveis que desenvolvi a partir do MIT AppInventor 2: “MJRoBot BT Remote Control”. O aplicativo pode ser baixado gratuitamente a partir da loja Google.
O aplicativo tem uma interface simples, o que lhe permite enviar comandos para o módulo de BT em ambos, modo texto ou directamente através de botões pré-programados (cada vez que um botão é pressionado, um caracter é enviado):
- w: Foreward
- s: Backward
- d: Right
- a: Left
- f: Stop
- p: ON / OFF (não utilizado nesta primeira parte)
- m: manual / automatic (utilizado para reiniciar o Roomba caso ele esteje em modo de segurança e encontre um obstáculo como um degrau por exemplo)
- +: Velocidade Up
- -: Speed -Down
Você também pode enviar outros comandos como texto, se necessário. Há também uma janela de texto para exibição de mensagens recebidas a partir do módulo de BT. Esta característica é muito importante durante a fase de testes, pode ser usada da mesma forma que o “Serial Monitor” do PC.
A função loop () do código será a responsável pela “escuta” do dispositivo bluetooth e dependendo do comando recebido, tomar uma ação:
void loop()
{
checkBTcmd(); // verify if a comand is received from BT remote control
manualCmd ();
}
A função checkBTcmd () é mostrada abaixo:
void checkBTcmd() // verify if a command is received from BT remote control
{
if (BT1.available())
{
command = BT1.read();
BT1.flush();
}
}
Uma vez que um comando é recebido, a função manualCmd () irá tomar as medidas apropriadas:
void manualCmd()
{
switch (command)
{
case 'm':
startSafe();
BT1.print("Roomba BT Ctrl OK - Safe mode");
BT1.println('\n');
command = 'f';
playSound (3);
break;
case 'f':
driveStop(); //turn off both motors
writeLEDs ('s', 't', 'o', 'p');
state = command;
break;
case 'w':
drive (motorSpeed, 0);
writeLEDs (' ', 'g', 'o', ' ');
state = command;
break;
case 'd':
driveRight(motorSpeed);
writeLEDs ('r', 'i', 'g', 'h');
break;
case 'a':
driveLeft(motorSpeed);
writeLEDs ('l', 'e', 'f', 't');
break;
case 's':
drive (-motorSpeed, 0);
writeLEDs ('b', 'a', 'c', 'k');
state = command;
break;
case '+':
if (state == 'w')
{
motorSpeed = motorSpeed + 10;
if (motorSpeed > MAX_SPEED)
{
motorSpeed = MAX_SPEED;
}
command = 'w';
} else {command = state;}
break;
case '-':
if (state == 'w')
{
motorSpeed = motorSpeed - 10;
}
if (motorSpeed < MIN_SPEED )
{
motorSpeed = MIN_SPEED;
}
command = state;
break;
}
}
Passo 8: Conclusão
O código Arduino completo e documentos relacionados podem ser encontrados em meu depositário do GitHub: Roomba_BT_Ctrl.
Observe que nem todos os atuadores e sensores do Roomba foram discutidos neste tutorial. Existem outros motores utilizados especificamente para a limpeza, LEDs utilizados para a programação, botões, sensores, etc.
Várias das funções que criei em meu programa foram baseados na biblioteca Create 2 desenvolvida por Dom Amato. Você pode baixar a biblioteca completa através do link: https://github.com/brinnLabs/Create2.
Minha intenção aqui foi deixar as coisas simples, procurando dar o pontapé inicial para o desenvolvimento de projetos baseados no robô aspirador Roomba. No futuro, pretendo publicar outros tutoriais, usando um Raspberry-Pi, conectando o Roomba à internet, ler seus sensores, etc.
Como sempre, espero que este projeto possa ajudar outras pessoas a encontrar o seu caminho no excitante mundo da eletrônica e da robótica!
Não deixe de visitar e seguir minha página: MJRoBot.org no Facebook
Saludos desde o sur do mundo! 😉
Até o próximo post!
Um abraço e obrigado
Marcelo














Hi
Your app to control roomba is not find on playstore
Can you Help me?
Regards
Giloris
CurtirCurtir
Perdão pelo off-topic, mas me lembrei de você ao ler a matéria abaixo. http://www.ztop.com.br/qualcomm-embrapa-drone/
CurtirCurtido por 1 pessoa
Muito obrigado, Renato! Gostei muito do artigo e melhor ainda por conhecer do trabalho da Embrapa Instrumentação. Dei uma sapeda pelo site e abaixei o livro. Grande trabalho! Valeu!!!!!!!!
CurtirCurtido por 1 pessoa