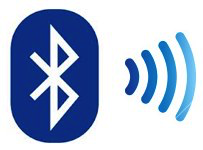
Uma rede sem fio local (e pessoal) porreta é sem dúvida a Bluetooth (BT). Hoje em nosso dia-a-dia é comum encontrar-nos com celulares, aparelhos de som, cameras, etc., entrelaçados com a ajuda da famosa “luzinha azul”
No mundo do IoT e da automação em geral, é muito comum deparar-nos com controles remotos via celulares utilizando tecnologia BT. Isso é devido a 2 componentes básicos mas muito importantes:
- Plataforma de desenvolvimento para OS ANDROID
- Módulos BT baratos e acessíveis (Como por exemplo o HC-06)
Neste tutorial, vou desenvolver algumas idéias de como controlar as saídas de um Arduíno através de um celular de maneira a mover um Robot, acionar lâmpadas em uma casa, etc.
No mercado é comum encontrar módulos de BT 3.0 “Master-Slave” como o HC-05 e “Slaves” como o HC-06. Já mais recentemente, apareceram os HC-08 e HC-10 que trabalham com tecnologia BT 4.0 ou BLE (“Bluetooth Low Energy”). Os módulos BLE são os únicos que podem ser conectados a um Iphone, pois infelizmente a Apple não fornece suporte a ao BT 3.0.
Para os projetos discutidos aqui, usarei um HC-06 que é bem popular e barato (Bye, bye, Iphone, vamos de Android!). O Módulo é alimentado com 5V o que faz com que ele seja facilmente conectado a um Arduino
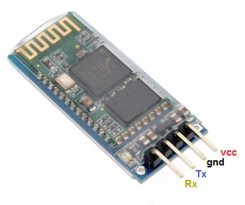 UNO por exemplo, para receber e transmitir informações a outros dispositivos como um PC ou um telefone celular. Seus pinos de transmissão e recepção podem ser conectados diretamente ao UNO, não havendo a necessidade de se utilizar divisores de tensão como vimos no caso do ESP8266.
UNO por exemplo, para receber e transmitir informações a outros dispositivos como um PC ou um telefone celular. Seus pinos de transmissão e recepção podem ser conectados diretamente ao UNO, não havendo a necessidade de se utilizar divisores de tensão como vimos no caso do ESP8266.
Na prática, o HC-06 deve ser ligado diretamente aos pinos 0 e 1 do Arduino (Serial):
- HC06-Tx ao Arduino pin 0 (Rx)
- HC06-Rx ao Arduino pin 1 (Tx)
Ao se usar a entrada serial por HW do UNO é muito importante lembrar-se que o HC-06 não pode estar fisicamente conectado aos pinos 0 e 1 durante a carga do programa, isso porque o USB também usa essa mesma serial. Uma maneira simples de se contornar esse probleminha (se seu projeto não utiliza muitos GPIOs do UNO) é usar uma porta serial por SW através da library SoftwareSerial (a mesma que usamos no caso do ESP8266). Em nosso caso aqui, usaremos os pinos 10 e 11 do UNO (Tx, Rx respectivamente).
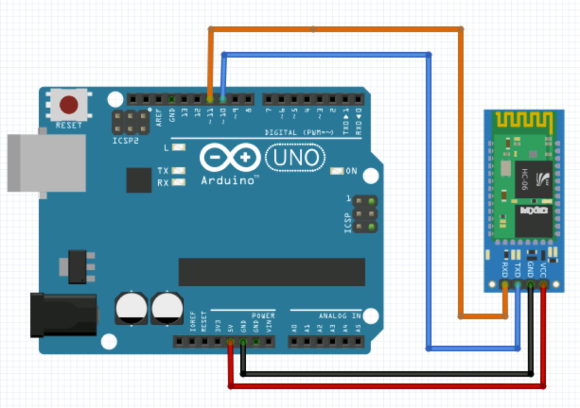
O passo seguinte será escrever um codigo bem simples para se poder testar, programar e inicializar o HC-o6:
Para iniciar, incluir a Library Software Serial, definindo a variável “BT” como a nova porta serial.
#include <SoftwareSerial.h>
SoftwareSerial BT(10, 11); // RX, TX
String command = ""; // Stores response of bluetooth device
void setup()
{
Serial.begin(9600);
Serial.println("Type AT commands!");
BT.begin(9600); // HC-06 usually default baud-rate
}
Em seguida vem o corpo principal do código que simplesmente espera por dados vindos do BT e uma vez que eles chegem, os mesmos são escritos no Serial Monitor. Da mesma maneira, se podem enviar comandos AT desde o monitor serial até o módulo HC-06.
void loop()
{
if (BT.available()) // receive data if available.
{
while(BT.available()) // "keep receiving".
{
delay(10); //Delay added to make thing stable
char c = BT.read(); //Conduct a serial read
command += c; //build the string.
}
Serial.println(command);
command = ""; // No repeats
}
if (Serial.available())
{
delay(10);
BT.write(Serial.read());
}
}
Uma vez carregado o programa, faça alguns testes básicos. Por exemplo, envie “AT“, o módulo deverá responder “OK“. Pergunte a versão do Firmware: “AT+VERSION”, o módulo deverá responser, por exemplo: “linvorV1.8“. Com o HC-06 é possível definir um nome para o módulo por exemplo: “AT+NAMEMJRoBot_BT_HC06“. Mas diferente de outros módulos, voce não conseguirá saber qual é o nome que está definido para o módulo. Ao se enviar o comando anterior, o HC-06 responderá simplesmente: “OKsetname”.
Em geral, o HC-o6 vem de fábrica com o password (ou PIN): 1234. Voce poderá definir um novo com o comando AT: AT+PINxxxx onde ‘xxxx‘ serão 4 números.
OK! Módulo conectado ao UNO e funcionando. Hora de lançar mão do velho e bom celular Android!!!
Existem muitas apps na loja da Google que podem ser utilizadas. Vou sugerir duas delas, por serem as que usarei nos tutoriais deste blog. Essas apps foram desenvolvidas por mim utilizando o MIT Application2 tool (veja projeto aqui) e estão disponíveis sem custo na loja da Google:
![]() O App MJR0Bot II foi desenvolvido para comandar Robots. Ele basicamente envia um caracter para cada comando de direção, modos AUTO/MANUAL, velocidade + e velocidade-. Alem de permitir o envio de mensagens em modo texto.
O App MJR0Bot II foi desenvolvido para comandar Robots. Ele basicamente envia um caracter para cada comando de direção, modos AUTO/MANUAL, velocidade + e velocidade-. Alem de permitir o envio de mensagens em modo texto.
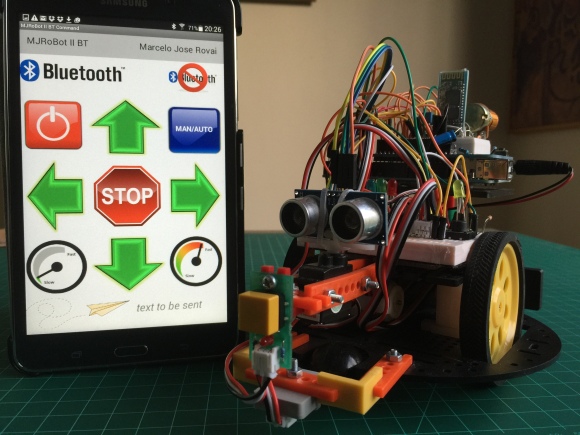

O App. MJRoBot Digital Analog Voice Control, envia comandos para acionamento digitais (ligar/desligar) tanto por botões como por voz e comandos numéricos para controle de PWMs (0-255).

Faça o Download de qualquer uma das duas Apps, vá ao set-up do celular e procure o modulo BT fazendo a conexão (entre com o PIN 1234 ou algum outro definido por você). Isso deverá ser feito uma única vez, pois o celular guardará os dados de conexão. Uma vez que o celular e o HC-06 estão conversando, é só usar as APPs.
A partir da segunda vez, ao lançar-se a app, o modulo BT estará desconectado.
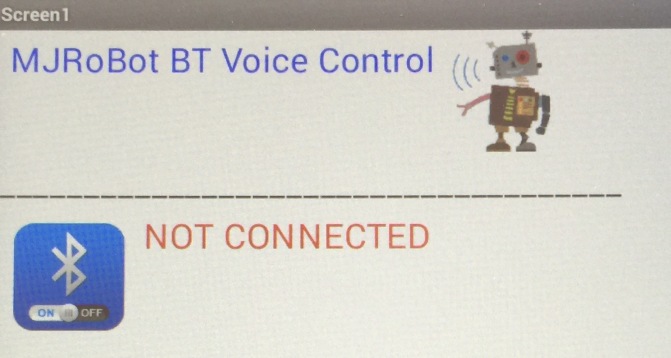
Acione o botão de BT, para que o app informe dos modulos disponíveis:
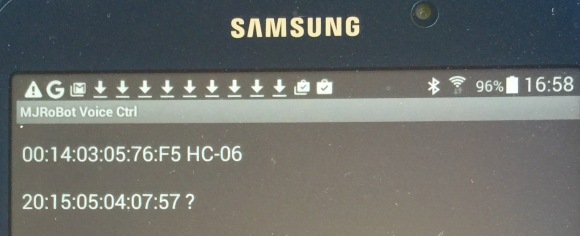
Selecione o nome do módulo (No caso é esse com o HC-06 ao final).
O App então mostrará “CONNECTED”, informando que está “pared” com o HC-06
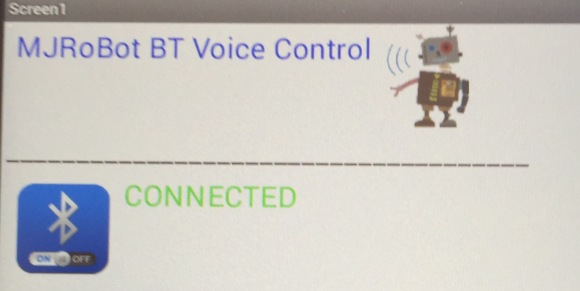
A partir daí, é só ir acionando os botões do APP e observar no Monitor Serial, o que é que o APP está enviando.
Por exemplo, acionando “ON” e “OFF” sequencialmente para os 4 devices, no caso da APP MJR0Bot BT Digi/Ana/Voice Ctrl, o resultado seria:
dev1on dev1off dev2on dev2off dev3on dev3off dev4on dev4off
Agora que já temos um App para o Android e sabemos como funciona um modulo BT, vamos colocar a mão na massa e criar algo de util!
Controlando as saídas do Arduino.
Vamos construir o circuito abaixo:
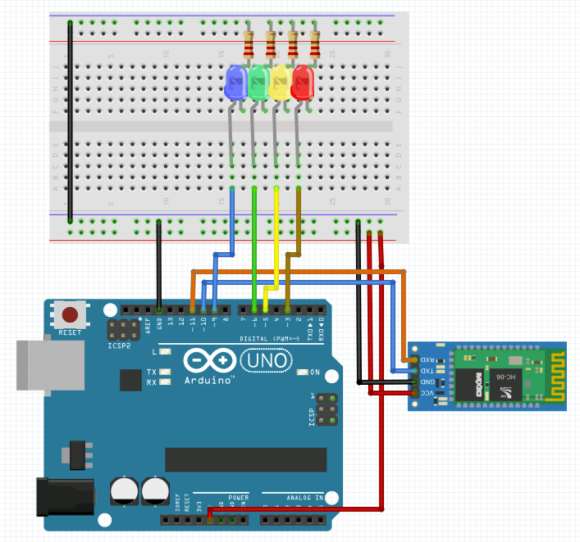
A idéia será usar o App MJRoBot Digi/Ana/Voice Ctrl para acender e apagar os LEDS e também controlar a intensidade dos mesmos.
Estaremos relacionando:
Device 1:
"dev1on/dev1off" ==> LED Red ==> Pin 3 do UNO
Device 2:
"dev2on/dev2off" ==> LED Yellow ==> Pin 5 do UNO
Device 3:
"dev3on/dev3off" ==> LED Green==> Pin 6 do UNO
Device 4:
"dev4on/dev4off" ==> LED Blue==> Pin 9 do UNO
Ou seja, ao acionar o botão “ON” relacionado ao “Device 1”, a mensagem de texto “dev1on”será enviada ao Arduino. Ao receber essa mensagem, o LED vermelho deverá acender e assim por diante.
Observe que os 4 pinos são pinos com capacidade de gerar PWM. Isso é importante para a utilização dos “sliders” da App, que enviarão valores para controlar a intensidade dos LEDs via PWM
Dev A0:
"r/ 0-255" ==> LED Red ==> Pin 3 do UNO
Dev A1:
"y/ 0-255" ==> LED Yellow ==> Pin 5 do UNO
Dev A2:
"g/ 0-255" ==> LED Green==> Pin 6 do UNO
Dev A3:
"b/ 0-255" ==> LED Blue==> Pin 9 do UNO
No caso dos controles deslizantes (“sliders”), antes dos valores para controle do PWM (0 a 255), um caracter será enviado para que o Arduino saiba de que “slider” estará chegando o comando.
O código:
Setup inicial:
#include <SoftwareSerial.h>
SoftwareSerial BT(10, 11); //RX, TX respectively
String device;
const int dev1 = 3; //PWM
const int dev2 = 5; //PWM
const int dev3 = 6; //PWM
const int dev4 = 9; //PWM
void setup()
{
BT.begin(9600);
Serial.begin(9600);
pinMode(dev1, OUTPUT);
pinMode(dev2, OUTPUT);
pinMode(dev3, OUTPUT);
pinMode(dev4, OUTPUT);
}
Podemos dividir a parte principal do programa em 4 blocos:
- Espera dos comandos BT e construção da variável “device”
- Acionamento dos LEDS a partir dos botões
- Acionamento dos LEDS a partir de comandos de voz
- Controle do intensidade dos LEDs via Sliders
void loop() { while (BT.available()) { delay(10); //Delay added to make thing stable char c = BT.read(); //Conduct a serial read device += c; //build the string. } if (device.length() > 0) { Serial.println(device); // Button control: if (device == "dev1on") {digitalWrite(dev1, HIGH);} else if (device == "dev1off") {digitalWrite(dev1, LOW);} else if (device == "dev2on") {digitalWrite(dev2, HIGH);} else if (device == "dev2off") {digitalWrite(dev2, LOW);} else if (device == "dev3on") {digitalWrite(dev3, HIGH);} else if (device == "dev3off") {digitalWrite(dev3, LOW);} else if (device == "dev4on") {digitalWrite(dev4, HIGH);} else if (device == "dev4off") {digitalWrite(dev4, LOW);} // Voice control: else if (device == "ligar um" || device == "Ligar 1") {digitalWrite(dev1, HIGH);} else if (device == "desligar um" || device == "desligar 1") {digitalWrite(dev1, LOW);} else if (device == "ligar som" || device == "Ligar som") {digitalWrite(dev2, HIGH);} else if (device == "desligar som" || device == "Desligar som") {digitalWrite(dev2, LOW);} else if (device == "ligar TV" || device == "Ligar TV") {digitalWrite(dev3, HIGH);} else if (device == "desligar TV" || device == "Desligar TV") {digitalWrite(dev3, LOW);} else if (device == "ligar quarto" || device == "Ligar quarto") {digitalWrite(dev4, HIGH);} else if (device == "desligar quarto" || device == "Desligar quarto") {digitalWrite(dev4, LOW);}
// Slider control: char colour = device[0]; int value = device[2]; Serial.print(" "); Serial.println(value); if ( colour == 'r') { analogWrite(dev1, value); // use value to set PWM for LED brightness } if ( colour == 'y') { analogWrite(dev2, value); // use value to set PWM for LED brightness } if ( colour == 'g') { analogWrite(dev3, value); // use value to set PWM for LED brightness } if ( colour == 'b') { analogWrite(dev4, value); } device=""; //Reset the variable } }
No vídeo abaixo, uma demonstração da porção programa acima (botões & Slider):
O controle de dispositivos IoT por voz é uma tendência nos dias de hoje. Conseguir este tipo de controle com o conjunto Arduino/HC-06/Android é extremamente simples. Os dispositivos Android já possuem essa característica “de fábrica”. No App que desenvolví, apenas acrescentei um botão que faz com que o Android “escute” um comando e o envie em formato texto para o Arduino. O codigo se encarrega de “ler” a string que chega.
Em vermelho, ressalto no código alguns possíveis comandos de voz. Ao receber por “Ligar TV” por exemplo, o LED verde (correspondente ao device 3) acenderá (em vez do LED podíamos ter uma relé que ligaria a TV).
No vídeo abaixo, uma pequena demonstração do controle por voz:
Bom, acredito que já é possível ver o enorme potencial do controle de “coisas” usando BT/Android/Arduino. Em meus próximos posts estarei desenvolvendo Robots que poderão ser controlados remotamente como vimos aqui.
Um abraço e até mais!







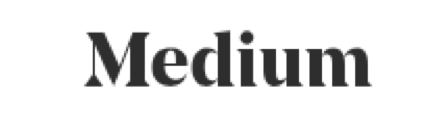

Thanks for a greeat read
CurtirCurtir
Parabéns Marcelo! Excelente projeto! A propósito tenho um projeto simples tipo Higrometro( sensor é um potenciometro entrada analogica A0) que controla 3 saidas digitais ( tres leds). O projeto é assim:Eu tenho uma entrada analogica que é ligada no A0 e detrmina em 3 valores de 0 a 400 ascende led verde.
De 400 a 800 ascende led amarelo, e de 800 até 1023 ascende led vermelho. Eu preciso mandar os dados status da placa arduino via bluetooth HC5 para smartphone:(da entrada analogica e dos tres leds para um tela do appinventor. Na tela fica assim: 01- Botão Conectar.
02- Botão desconectar(ou procurar)., 03- Caixa que exibe o valor da entrada analogica em numeros tipoEx: 550 ppb.
04-Botão ou display que mostra status do led verde do arduino( LOW= fundo cinza sem cor) e ( HIGH= fundo Verde com menssagem apto).
05-Botão ou display que mostra status do led amarelo do arduino( LOW= fundo cinza sem cor) e ( HIGH= fundo amarelo com menssagem atenção).
06-Botão ou display que mostra status led vermelho do arduino( LOW= fundo cinza sem cor) e ( HIGH= fundo vermelho com menssagem perigo).
Até ai também tenho o codigo app inventor .aia basico da comunicação. O problema é que consigo mandar o valor da entrada analogica em ppb, mas o restante do Status dos tres leds nada. Eu ja procurei algum exemplo na net sobre este tipo monitoramento no appinventor, mas nada até agora. creio que será o primeiro nestes moldes.Poderia me ajudar. Posso mandar os codigos para vc, o trabalho pode ser visualizado e publicado em seu blog de forma livre.Email: josiasblue@hotmail.com
Grato! Josias
CurtirCurtir
Oi Josias. Obrigado! 😉
Legal. Me envie o codigo (rovai@mjrobot.org) que dou uma olhadinha e vejo se posso te ajudar. Abração
CurtirCurtir
Olá, boa noite. Queria saber se eu criar um aplicativo para celular no qual precisa aparecer algumas informações(por exemplo a temperatura do ambiente) e manda informação( como manda acionar um rele através do Arduíno) esse módulo bluetooth serve? Ou teria que ser o módulo bluetooth hc-05?!
CurtirCurtir
Não consegui fazer o código funcionar. Você pode dar uma olhada no que eu fiz?
CurtirCurtir
Sim. Por favor, me envie mais dados. Obrigado
CurtirCurtir
Sim, mandarei. Eu não sei, mas você prefere que eu poste o código aqui nessa caixa ou mando anexado por e-mail?
meu e-mail é math_teus_1@hotmail.com
Espero mensagem, senão, conversamos por aqui mesmo.
Obrigado
CurtirCurtir
Pode ser em meu e-mail. Mjrovai@icloud.com
CurtirCurtir
Marcelo, você conseguiu olhar o meu programa?
CurtirCurtir